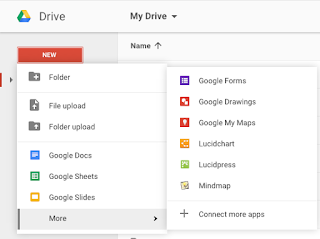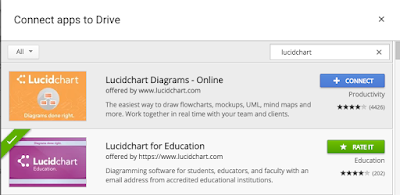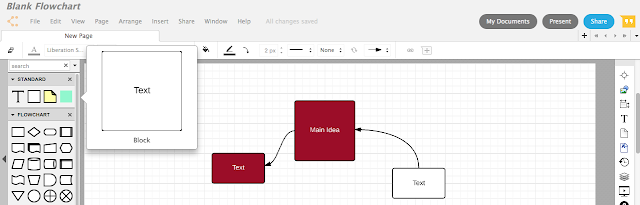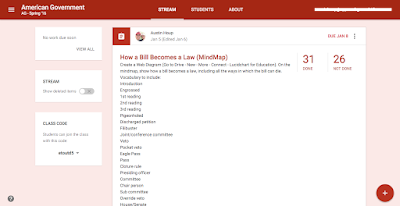Twitter - Just A Nudge
 |
| Twitter.com |
As the school year rolls along, I thought it was a good time to encourage you to be involved in Twitter.com for professional development purposes. For those who have never tried it before, feel free to go to https://twitter.com/search-home and start seeing what is available to learn today!
Some of the basics include:
1. Twitter handle is your identifying name (similar to email address). For example, my Twitter handle is @coachhoup24 . If someone wants to "tweet at me" (again similar to sending a message on email), they just compose a message with "@coachhoup24 ..." and I will receive it.
2. There is nothing wrong with being a fly on the wall with Twitter and just following people. Nothing says that you need to ever personally tweet.
3. Hashtags (#) on Twitter can be used in one of two ways. First to demonstrate your nonverbal communication. For example, a tweet could say, "Today's lesson plan involved puppets and singing! #TheKidsLovedIt #ProudTeacher"
4. Tweets can use no more than 140 characters, including anyone that you mentioned.
5. If you don't like what people are tweeting, then simply unfollow them (They will never know!).
Join Us!
If you are considering joining Twitter, here is a resource to help guide you in developing a professional Twitter account: New 2 Twitter Resource . This resource provides ideas on how to set your own account up as a educator and what to do once you are active. When we as a district did a survey a couple months ago, some teachers already involved with Twitter provided some of their "top people to follow."
They suggested:
@JasonMMarkey, @JohnJungmann, @WebEnglishTeach, @edutopia, @kylenebeers, @TEDTalks, @mrsorman, @justintarte, @bsbooklove, @alicekeeler, @toddwhitaker, @literarymaven, @kylepace, @GoogleForEducation, @MrSchoenbart, @MoEdChat, @midschoolsci.
This is obviously not an exhaustive list, but none-the-less a good place to start.
The final benefit one gets from Twitter is the opportunity to participate in events called, "Hashtag Chats." One great one to follow is #MoEdChat, which takes place every Thursday at 9 PM CST. It's a great event to just jump on and see what other educators throughout Missouri doing. One final chat that is great to follow is #GAFESummit, which is used by +EdTechTeam for their Google Summits held throughout the world. It is a "slow chat," meaning it is happening throughout the day, and most active when they have summits on various weekends.