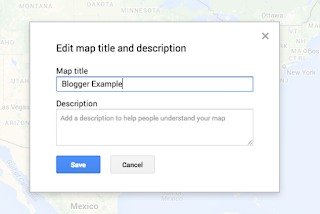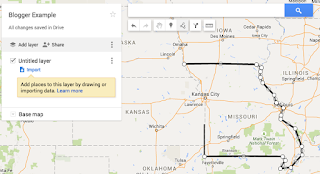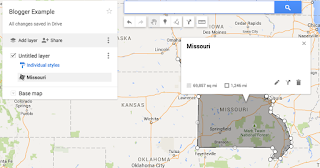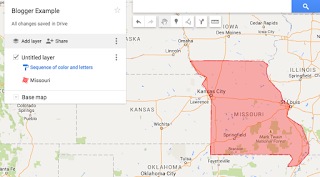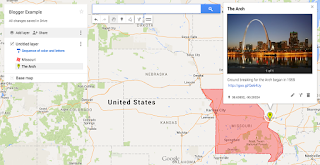It Begins...
So as July begins to wind down, the excitement for a new school year starts to build. At Ash Grove, the new year presents itself with some exciting new developments for our students and staff. We as a school district are beginning two new adventures: Google Apps For Education (GAFE) district-wide and the beginning of a 1:1 technology movement. Before we prepare for this new future, let's reflect on where we have been before.
Abridged History
These new adventures were born out of the work of teachers across the school district over the last couple of years. About 4 years ago, multiple teachers at both the High School and Elementary level began to desire more access to technology for their classes. I am a social studies teacher at the High School (teaching Junior level American Government, and various other electives) and I was one of those teachers. So when I found out that it was my turn for the purchase of new textbooks, I asked my principal if it was possible for me to get a classroom set of technology in-lieu of textbooks. Luckily for me, the principal was trusting enough to pursue this adventure.
So why did I want technology as opposed to textbooks?
Simply, I wanted to provide my students with all my resources and the internet seemed the easiest means to do so (especially considering how quickly things can change in the political world I was teaching about). Also, I wanted to better prepare my students for college, where technology was playing an even greater role.
What kind of technology did we buy and why?
My principal and I constantly discussed the advantages and disadvantages of various different technology options 5 years ago. By the end of that school year (2011), we had decided that Apple's iPads were the best fit for us due to a couple different reasons:
1. Their batteries would last an entire day. (We only have two outlets in the room so extension cords for students to plug-in were not an option)
2. They were a stable platform to work with on a daily basis.
At that time, iPads were the only tool to meet those two criteria.
What resources was I using with the iPads?
Once I got the new iPads into my classroom, I set out to make my class as paperless (and accessible) as possible for my students. During the summer, before I got my iPads, I was blessed to have an Ash Grove alum (Chris Beeson) who graciously installed Moodle onto our server domain. Moodle is basically an online tool similar to Blackboard or Angel used by many colleges. It allows you to do Blogs, provide links, give/grade tests, etc. With that resource available, I wanted to also provide parent/guardians the opportunity to see the notes/assignments that would be assigned to their children. Therefore, I setup a Google Site which housed all my notes (which were still Powerpoints) and assignments (which were turned into PDF's).
https://sites.google.com/site/coachhoup/
In a nutshell, those are the two resources primarily used in my class that first year with iPads.
A couple other things that were used for note taking purposes were a SmartBoard and an Apple TV. The SmartBoard is a very valuable tool, but I didn't really use it's full capability. It's main use was moving my powerpoints forward. The Apple TV provided me the chance to have students send their iPad screens up to the projector when they had completed activities.
Google Apps for Education Changed the Game
Then two years ago Google Apps for Education began to make headways into the Educational sphere. I had begun to use tools on my own (Gmail, Google Docs, etc.) for my Masters Classes that I was taking at the time. Then a good buddy of mine (
Patrick Dempsey-Middle School Science Teacher) began to show me the cool uses of Google Apps in his classroom.
With his prodding, I began to see how I could use those tools in my classroom as well. So we began to take notes and collaborate on research via Google Docs. It obviously was not a smooth transition because I had to use my personal Gmail Account and encourage students to create their own Gmail Accounts as well. It was awesome to be able to provide instant feedback to students (as well to no longer have the, "I left it at home" excuse). This also encouraged the English teachers (one of them being my wife) to use Google Docs as well in their classroom. Thus began the desire of getting Google Apps at our High School.
At the beginning of this last school year (2014-2015), I was finally able to establish the high school as a Google Apps school. Even though I had no experience working with the Google Apps Admin, we at the high school pressed on to implement the tool. Four to Five teachers decided that they were going to use Google Apps extensively. The tools we all decided to use included: Blogger, Sheets, Docs, Slides, Sites, and Calendar. All of us used them to varying degrees, but all of us used them at the basic level (meaning no add-ons, etc.).
(In terms of security as a school district, it was nice to move to a school owned Google Apps domain. By using it, instead of our own personal Google Accounts, we could provide and maintain archive student/teacher communication/work.)
Winds of Change?
As January of 2015 began to roll around, the school district began discussing a broader use of technology in the district as a whole (not just High School). The administration developed a technology committee to discuss our goals and action steps to achieve those goals. Basically we decided to implement Google Apps district-wide and begin moving to a 1:1 initiative. The Google Apps (at least to those of us who used it in the classroom on a regular basis) seemed like a no-brainer and a great step forward for our school district.
The difficulty we had with the 1:1 was the decision of what technology would be best for the initiative (if any). So we sent feelers out to multiple schools who had already implemented that initiative in their districts. We wanted to see the good, the bad, and the ugly of their experiences. Overwhelmingly, the other districts found great success with their programs, specifically with their Chromebooks.
By now, Chromebooks had become powerful tools for the classroom. The committee developed their basic goals (similar to my own goals four years prior) for technology:
1. Their batteries would last an entire day. (We only have two outlets in the room so extension cords for students to plug-in were not an option)
2. They were a stable platform to work with on a daily basis.
3. Able to effectively use Google Apps. (The new goal the committee added)
So we ordered a couple of Chromebooks (A Dell 11 and an Acer C740) to test out their capabilities. Since I had already began using many of the Google Apps programs in my classroom, I would give these Chromebooks to my students to see how they would do during the school day. Not only did they last through the entire day (with heavy use), but the students overwhelming preferred it over the iPads. I also gave the Chromebooks to various teachers for them to explore, both personally and in the classroom.
Therefore as a committee, we decided upon getting Acer C740's for the upcoming school year. While we do not have the funds for complete 1:1, we decided to get a couple classroom sets each year until we achieve the 1:1 numbers.
Preparing the Staff
Since we were going district-wide, we decided that our staff needed some PD on the possibilities of Google Apps in their classrooms. So the 4 High School teachers who had used Google Apps during the school year organized a district-wide "Google Apps Conference." It was a little scary but fun experience to demonstrate the capabilities to our fellow staff members. Realize that none of us were Google Certified at this point, but were willing people. Certification is not necessary to be a catalyst for your school district. (I have since passed the Google Educator Level 1 Certification Test)
New School Year (2015-2016)
So this new school year provides us as a district with multiple new/exciting opportunities. We are providing two classroom sets of Chromebooks to the two elementary schools (four total) and 3 classroom sets for the High School/Junior High.
While the implementation of technology is an exciting new venture, it is bound to have some challenges. I am looking forward to exploring these challenges, finding solutions, and sharing them with you.